Setting up your eBanqo account involves creating your chatbot, connecting your communication channels, and embedding the chat widget on your website. Follow the steps below to get started:
Step 1: Signing Up
- Visit the Website: On the eBanqo website, click on “Sign up now.”
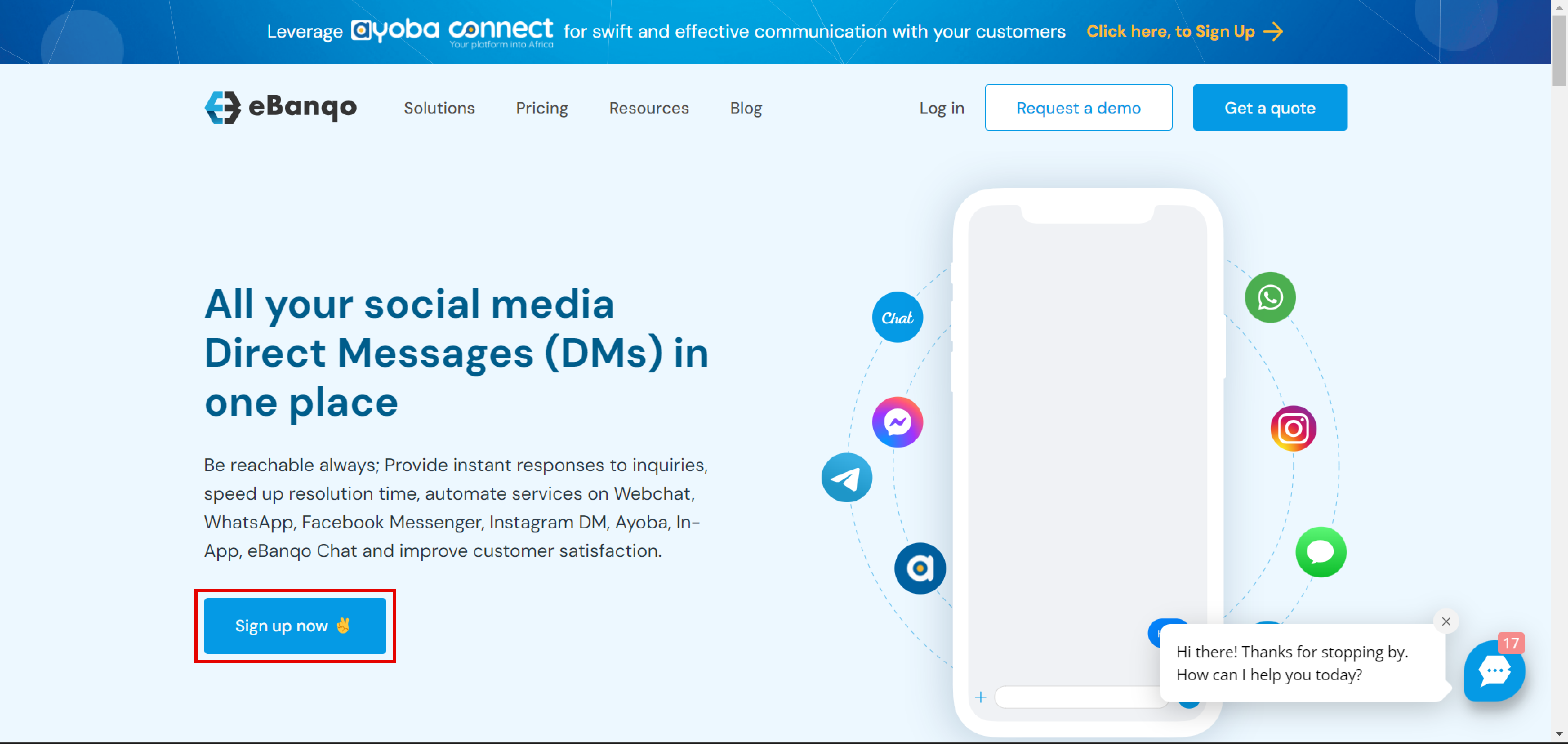
- Choose a Plan: You will be presented with options to select the best plan for your business. You can choose between the “Free” or “Growth plan”. If you need a custom solution, click on the “Enterprise plan”.
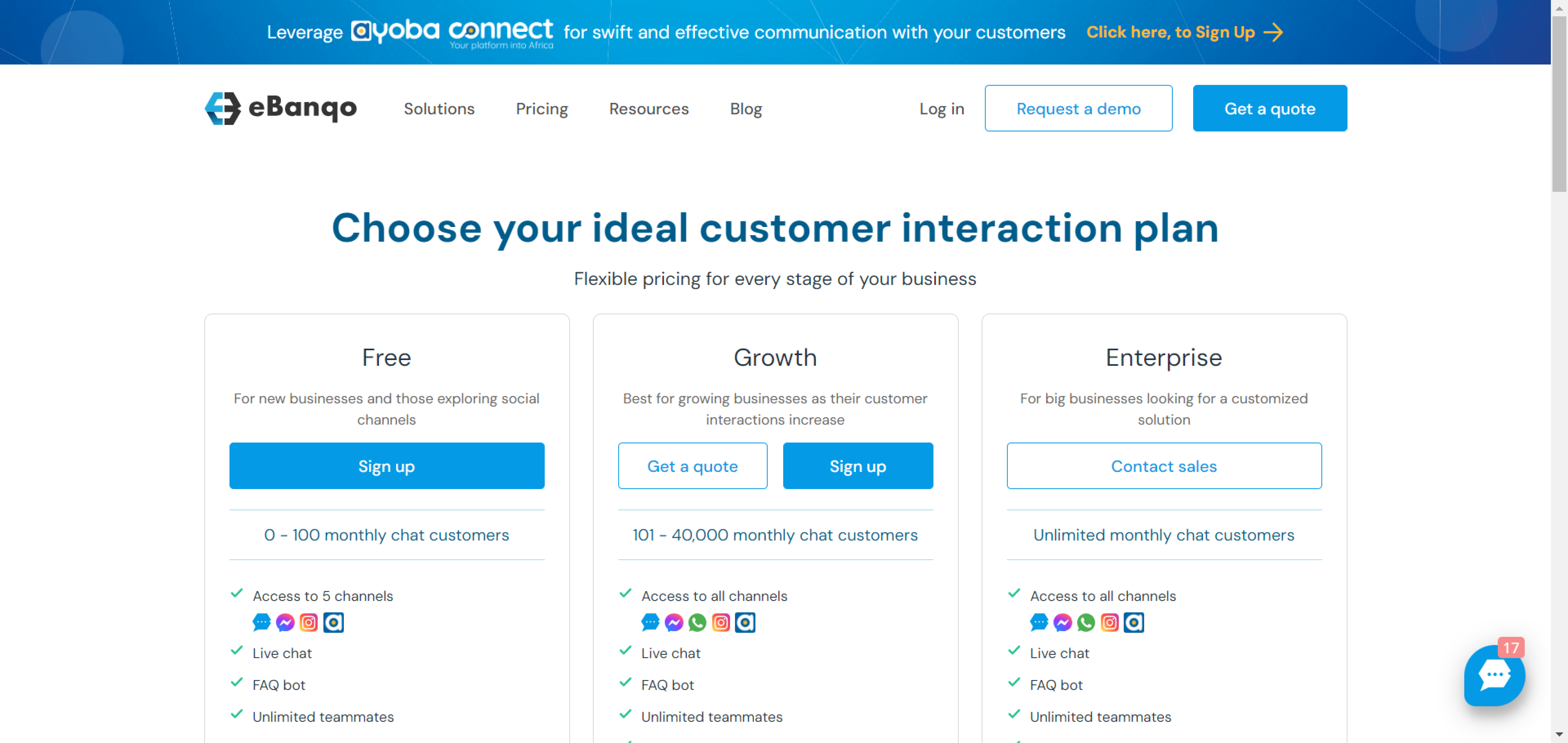
- Enter Business Information: Fill in the required details about your business.
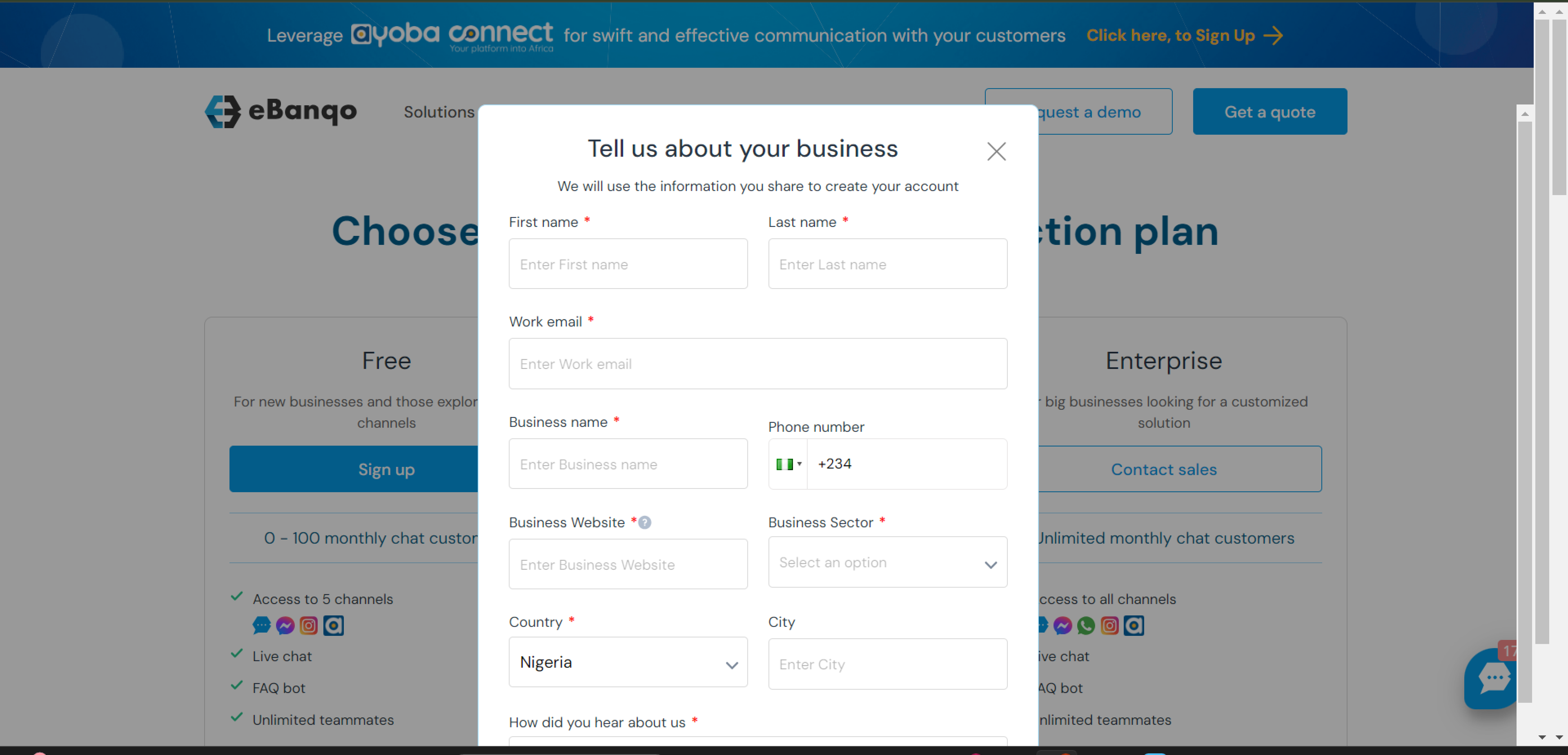
- Email Verification: After submitting your business information, you’ll receive a verification email. Click the link in the email to verify your account, set your password, and log in.
- Questionnaire: A brief questionnaire will appear, asking about your reasons for choosing eBanqo. Complete the questionnaire and proceed.
- Sign In: After completing these steps, sign in using your provided username and password, and begin setting up your first chatbot.
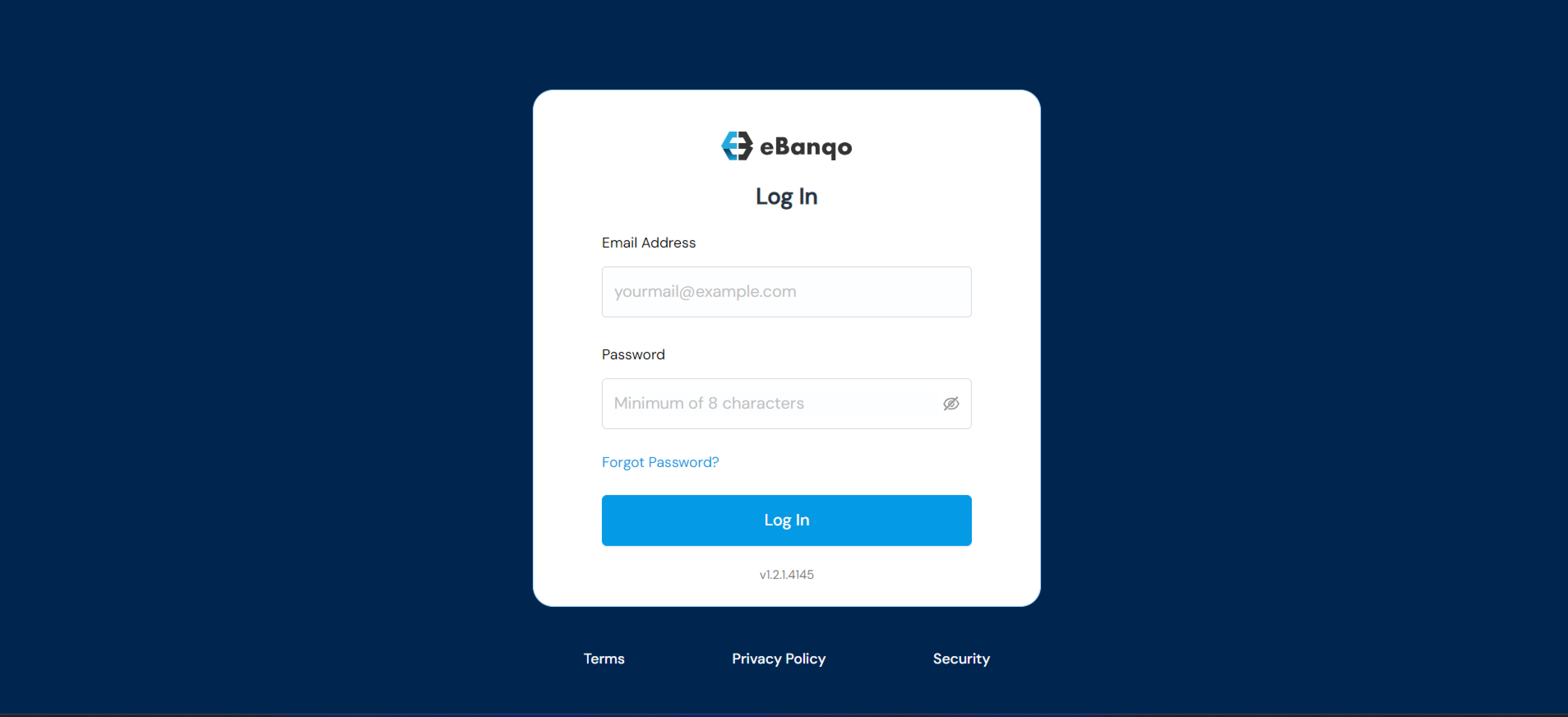
Step 2: Creating Your Chatbot
When setting up your chatbot, you’ll go through five steps. Here’s how to configure it:
- Bot Logo: You have the option to upload a custom image for your bot, or you can use the default avatar.
- Bot Name : Choose a name for your chatbot. This name will be displayed when the bot sends a welcome message to your customers.
- Support Email : Enter an email address to receive notifications from the bot, such as when a customer joins a queue or leaves feedback.
- Time Zone : Select the time zone that aligns with your business location.
- Welcome Message- Customize the default welcome message if needed. Use placeholders like `{{bot_name}}`, `{{customer_name}}`, or `{{email}}` to personalize the message with details like the bot’s name or the customer’s information.
Once you’ve completed these configurations, click Continue to save your chatbot settings.
Step 3 : Add FAQs
Your chatbot will provide answers to frequently asked questions by retrieving information from the knowledge base. Follow these steps to add FAQs:
The platform comes with default questions as you can see below.
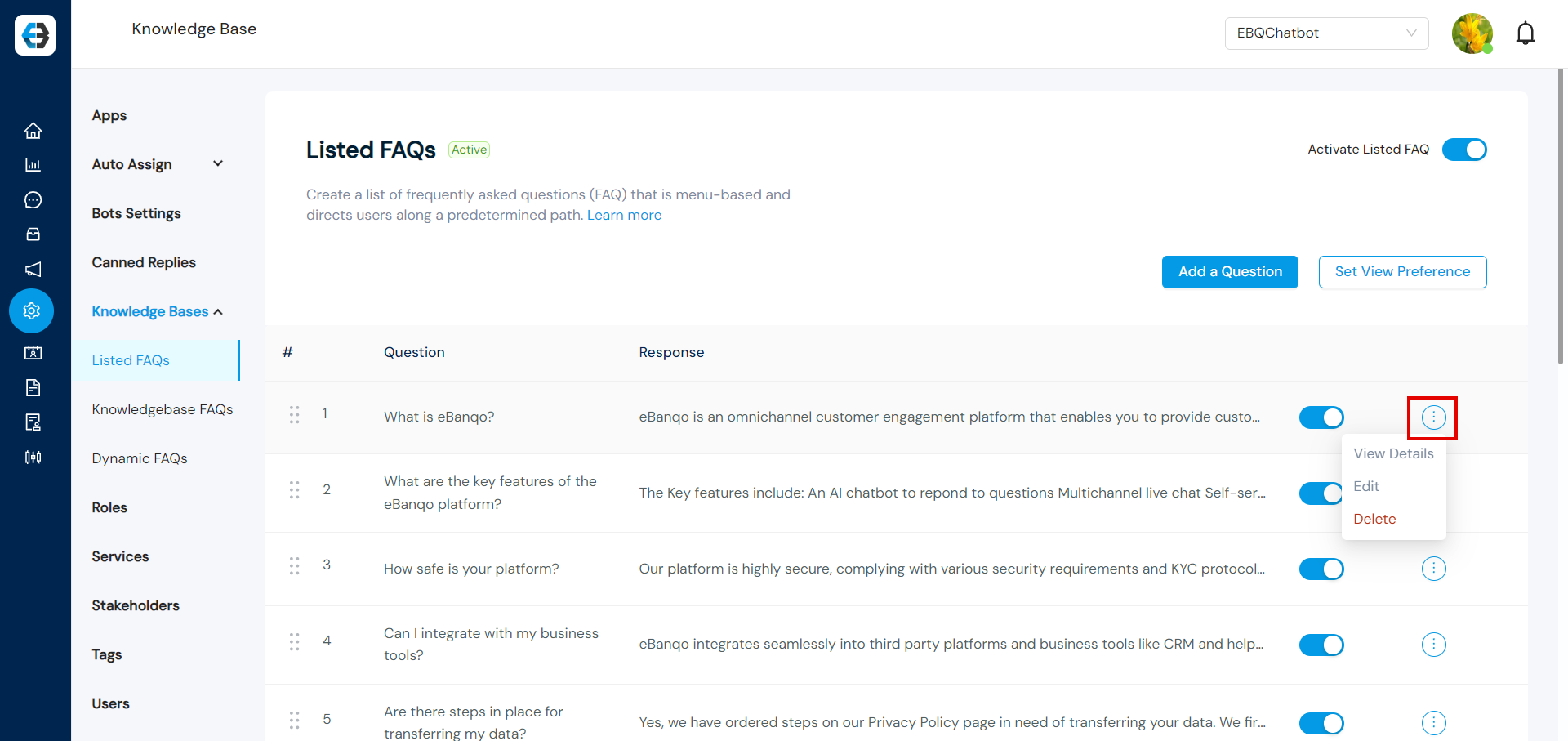
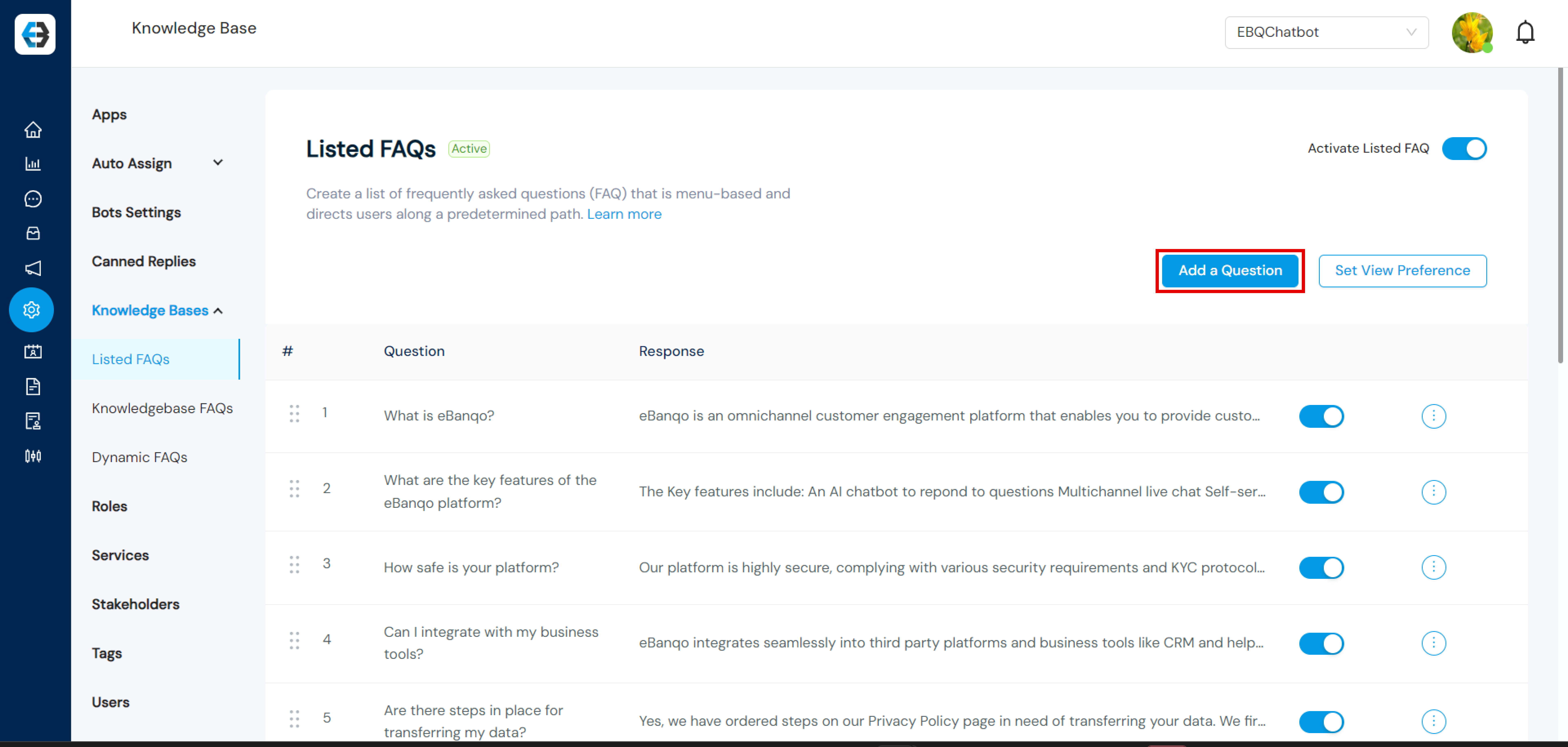
Remember to regularly update your knowledge base as your business evolves to ensure that your chatbot stays accurate and responsive.
How useful was this post?
Click on a star to rate it!
Average rating 3.7 / 5. Vote count: 3
No votes so far! Be the first to rate this post.
We are sorry that this post was not useful for you!
Let us improve this post!
Tell us how we can improve this post?